Profiilisivujen hallinta
Kirjautuminen
Pääset hallitsemaan profiilisivujen sisältöä eMessukeskus-palvelun kautta. Lisätietoja palveluun kirjautumisesta löydät Näytteilleasettajan oppaasta.
Pääset muokkaamaan sisältöä näin:
- Kirjaudu eMessukeskukseen ja valitse haluttu tapahtuma.
- Siirry muokkaamaan profiilin sisältöjä ”Markkinoi osallistumistasi” valikon kautta.
- Profiilisivusi tulee näkyviin tapahtumasivustolle, kun olet ensimmäisen kerran tallentanut profiilisivun.
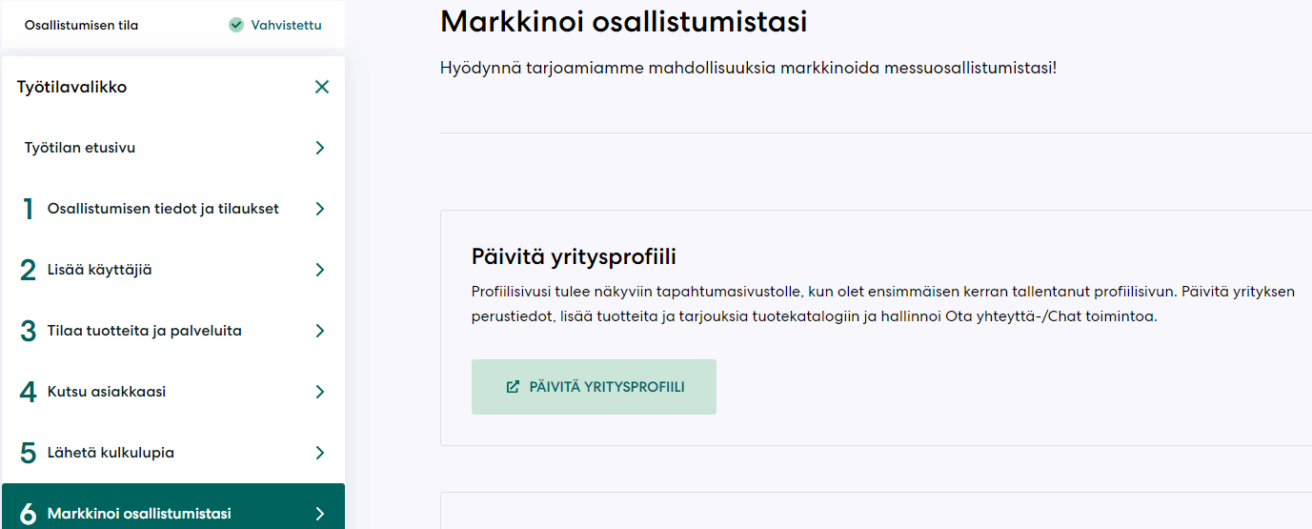
Yritysprofiili / päävalikon sisältö
Päävalikko löytyy palvelun vasemmasta reunasta. Päävalikosta löydät seuraavat osiot:
- Media, jossa voit lisätä sekä hallita kuvia ja tiedostoja
- Profiilisivut jossa profiilisivun asetuksia ja sisältöä hallitaan
- Katalogin tuotteet jossa katalogin tuotteiden asetuksia ja sisältöä hallitaan
- Yhteydenotot, josta löydät yhteydenottolomakkeen kautta tulleet viestit
- Osasto-ohjelma
- Lehdistötiedotteet
- Lehdistötilaisuudet
- Chat Inbox, jossa voit vastata chatin kautta tulleisiin kävijöiden kysymyksiin
- Suomeksi / In English -painikkeella voit vaihtaa palvelun käyttöliittymän kieltä

Profiilisivut
Profiilisivu rakentuu viidestä osiosta.
- YRITYKSEN PERUSTIEDOT: Yläosassa ovat yrityksen perustiedot, jotka esitetään hero-elementissä. Kuva hero-elementtiin tulee tapahtuman puolesta ja on kaikilla näytteilleasettajilla yhtenäinen. Kun osallistumisesi vahvistetaan, elementtiin tuodaan automaattisesti yrityksesi nimi, verkkosivun osoite sekä osastonumero. Voit täydentää sekä muokata tietoja perustiedot-osiossa.
- YRITYSKATEGORIAT: Valitse sopiva(t) yrityskategoriat oikean sivupalkin Yrityskategoriat-kohdasta. Kategorian valitseminen auttaa sivustokävijöitä suodattamaan näytteilleasettajia haluamansa teeman mukaan, ja näin löytämään yritykset helpommin.
- VAPAA SISÄLTÖ. Sivun vapaa sisältö syötetään vakioituihin sisältöelementteihin, joiden järjestystä voi muuttaa.
- TUOTTEET: Palveluun lisättävät tuotteet näkyvät profiilisivulla. Tuotteet näkyvät myös yleisessä katalogissa.
- OHJELMA: Yrityksen tapahtumassa esittämä ohjelma näkyy sivun alareunassa. Ohjelma ei ole näkyvissä kaikissa tapahtumissa

Profiilisivujen muokkaaminen ja julkaisu
Perustietojen syöttäminen
- Anna profiilisivullesi nimi (= yrityksen näkyvyysnimi) syöttämällä se ylälaidan kenttään. Nimi näkyy esim. näytteilleasettajien listauksessa tapahtuman nettisivulla sekä toimii hakukriteerinä kävijöiden etsiessä tietoa.
- Syötä osallistumisesi perustiedot kuten yrityksen logo, kuvausteksti, verkkosivun osoite sekä yhteyshenkilön tiedot.
- Valitse yrityksellesi sopiva kategoria oikean reunan valikosta. Kategorian valinta parantaa yrityksesi löydettävyyttä. Kategorioita käytetään myös sisällön kohdistamisessa kävijöiden intressien perusteella.
Sisällön lisääminen profiilisivulle
Vapaa sisältö -kohdan voit luoda valmiiden sisältöblokkien avulla toiveidesi ja tavoitteidesi pohjalta. Vaihtoehtoina ovat mm.
- Kuva ja teksti
- video ja teksti
- tekstieditori
Voit koostaa kokonaisuuden useista eri elementeistä ja järjestää ne haluamaasi järjestykseen. Halutessasi poistaa elementin, paina elementin otsikkoriviltä ”-” -painiketta
- Teksti: Voit muotoilla tekstiä muun muassa kappaletyyliä ja tekstin ulkoasua muokkaamalla sekä listoja lisäämällä. Tekstin määrää ei ole rajoitettu.
- Kuvat: Kuvat näytetään 660 px levyisinä. Korkeutta ei ole rajoitettu.
- Linkki-painikkeen avulla voit lisätä tekstiosioon linkin esim. toisille verkkosivuille tai tiedostoihin.
- Videot: Lisää palveluun halutessasi videoita YouTube- ja Vimeo-palveluista lisäämällä videon URL-osoite sille varattuun kenttään. Jos videosi ei ole videopalvelussa, voit linkittää sivulle videotiedoston tai verkkosivun, josta video löytyy.
Muutosten tallennus ja sivun julkaisu
Kun haluat tallentaa sivulle tekemäsi muutokset, paina ”Päivitä” oikean reunan valikosta. Muista tallentaa muutokset joka kerta kun päivität sivuja!
Sivu on julkaistu automaattisesti. Jos haluat poistaa sivun näkyvistä, vaihda sivun tilaksi Luonnos. Jos sivu on luonnos ja haluat sen näkyviin paina ”Julkaise
Pystyt katselemaan sivuasi valitsemalla oikeasta sivunavigaatiosta ”Näytä profiilisivu”.
Ota yhteyttä -toiminto
Ota yhteyttä -toiminnallisuuden avulla kävijä voi jättää näytteilleasettajayritykselle viestin silloinkin, kun chat-toiminto ei ole aktiivisena. Yhteydenottolonake aukeaa profiilisivun hero-elementin nappulasta.
Näytteilleasettajat voivat itse kontrolloida sitä, onko lomake toiminnassa. Kävijän valittavaksi voidaan myös määritellä useita yhteydenoton aiheita, joiden sisällöt voidaan halutessa ohjata eri sähköpostiosoitteisiin.
- Valitse liukunapista, näytetäänkö ’yhteydenotto’-painike profiilisivullasi
- Syötä yhteydenottolomakkeelle otsikko ”Form Description” -kohdassa
- Lisää haluamasi yhteydenoton aihe (esim. ”Varaa tapaaminen”), ja syötä ”Receiver”-kenttään mihin email-osoitteeseen haluat viestin ohjata.
- Voit lisätä useampia yhteydenoton aiheita oikealla alhaalla sijaitsevasta sinisestä napista.
- Näet yhteydenotot ”Contact messages” -välilehdeltä sivuvalikosta. Sieltä pystyt myös tallentamaan ne CSV-muodossa.

Chat
- Aktivoi chat profiilisivun Chat-osiossa. Kun chat on aktivoitu, chat-ikkuna näkyy profiilisivun vierailijoille.
- Syötä Chat Agentin nimi. Nimi näkyy kävijöille chat ikkunan yläreunassa.
- Syötä tervehdysteksti. Tervehdysteksti näkyy kävijän avatessa chat-ikkunan.
- Syötä halutessasi sähköpostiosoite, johon lähetetään automaattinen ilmoitus, kun uusia chat viestejä saapuu

Chatissa keskusteleminen
Kävijöiden lähettämät viestit näkyvät Chat Inbox -valikossa.
- Valise Chat Inbox -valikko
- Valitse haluamasi tapahtuma chat-valikosta
Jos olet vastaanottanut uusia lukemattomia viestejä, niistä ilmoitetaan:
- Chat Inbox -valikon nimen vieressä numeroin
- Henkilön nimen vieressä * -merkillä
Jokainen keskustelu näkyy valikossa omana rivinään, uusin ylimmäisenä. Kaikki yrityksesi henkilöt, joilla on palveluun tunnukset, näkevät kaikki viestit ja voivat vastata niihin.
Jos kävijä on kirjautunut palveluun, näkyy hänen syöttämänsä nimi keskusteluikkunassa. Jos kävijä ei ole kirjautunut sisään, lukee keskusteluikkunassa Vieras.
Painamalla + -painiketta voit lähettää tiedostoja.
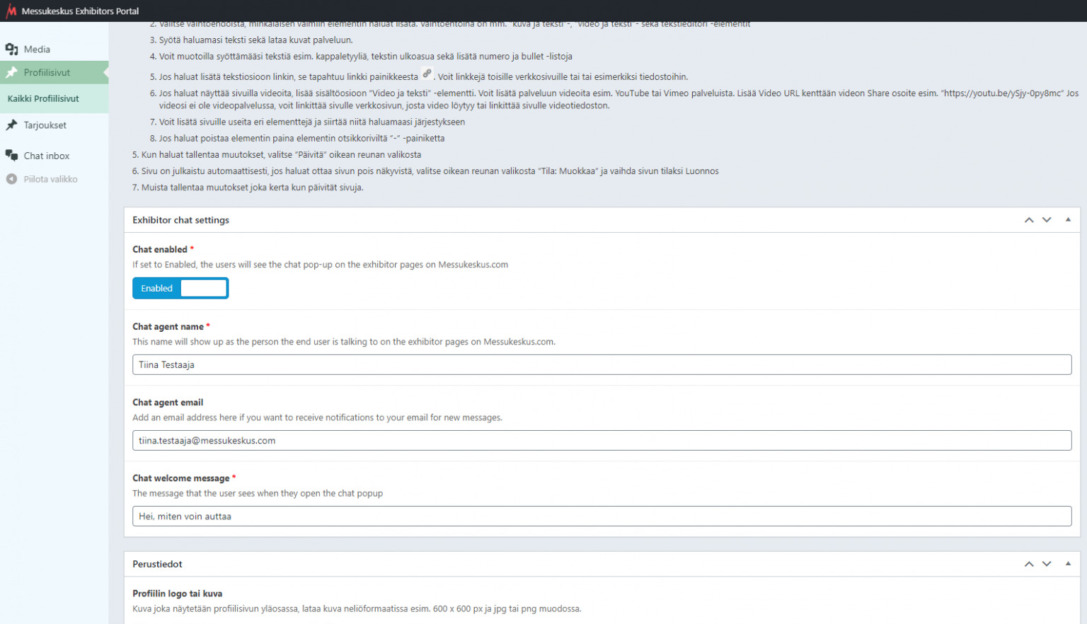
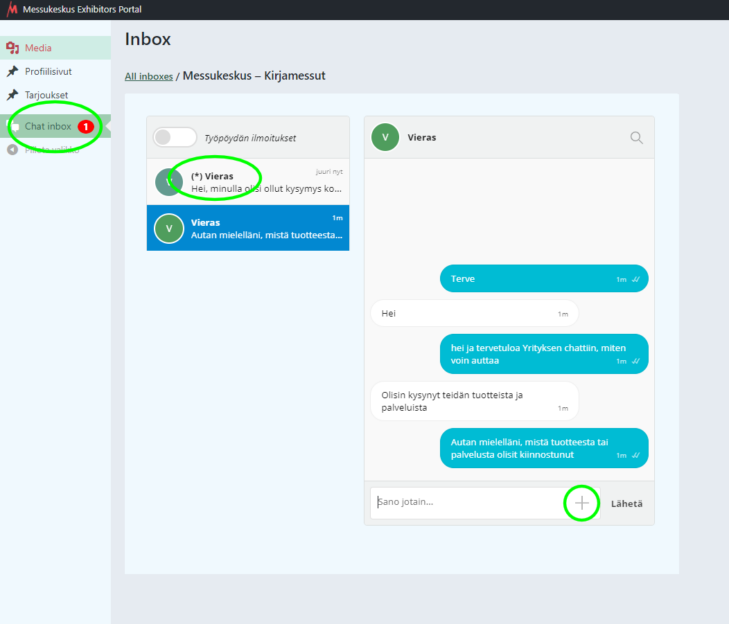
Katalogi (tuotteet ja tarjoukset)
- Syötä tuotteen otsikko sivun ylälaidassa olevaan kenttään.
- Täytä lomakkeelle tuotteen tiedot:
- Tuotteen kuvaus
- Tuotteen hinta sekä OVH-hinta.*
- Tuotteen alku- ja loppupäivämäärä
- Verkkosivuosoite, johon haluat tuotetta klikkaavan käyttäjän ohjautuvan
- Tuotteen kuva
- Jos tapahtumassa on käytössä tuotekategoriat, ne näkyvät oikealla sivupalkissa. Valitse kategorioista parhaiten tuotteellesi sopivat.
*Jos tuotteellasi ei ole hintaa, voit jättää ”Hinta” ja ”OVH hinta”-kentät tyhjiksi.
** Jos tuotteen hinta sekä OVH-hinta ovat samat, voit täyttää ainoastaan ”Hinta”-kentän.
*** Jos syötät Hinta- sekä OVH- kenttään arvon, palvelu laskee tuotteellesi automaattisesti alennusprosentin, joka näytetään tuotteen yhteydessä.

Tuotteen julkaiseminen
- Julkaise tuote/tarjous painamalla ”Julkaise” sivun oikean reunan valikosta.
- Julkaisun jälkeen valitse tarjoukselle oikea kategoria sivun oikean reunan valikosta. Kategorioita käytetään sisällön kohdistamisessa kävijöiden kiinnostuksen kohteiden mukaan.
Vinkit
Näin teet hyvän profiilisivuston ja erotut!
Aseta aluksi tavoitteet – mieti mitä haluat kävijöille kertoa ja mihin haluat heidät ohjata
Näytteilleasettajan kenties tärkein tehtävä on pyrkiä jättämään kävijän mieleen riittävän merkittävä muistijälki. Tämän lisäksi on syytä miettiä, mitä kävijän halutaan tekevän heti sen jälkeen, kun he ovat profiilisivullasi. Haluatko esimerkiksi, että he menevät lukemaan kiinnostavan artikkelin, lataavat hyödyllisen oppaan tai klikkaavat itsensä verkkokauppaan?
Kirkasta ajankohtaisuus ja asiakashyödyt
Pohdi mitkä tuotteet tai palvelut ovat ajankohtaisia juuri kyseisen tapahtuman kohdeyleisölle, ja mitä hyötyä asiakas niistä saa. Verkossa onnistuminen vaatii tapahtumamarkkinoinnin oppien yhdistämistä sisältömarkkinnoinnin lainalaisuuksiin: esiteltävän sisällön tulee olla arvoa tuottavaa, hyvin kohdennettua, sekä perustua aina asiakasymmärrykseen. Älä siis tyydy vain logon ja geneerisen yritysesittelyn päivittämiseen, vaan tarjoa kävijöille houkuttelevia tarjouksia ja vuorovaikutteista sisältöä. Vinkki! Voit viedä katalogiin rajoittamattoman määrän tuotteita ja vaihtaa tuotteita päivittäin.
Päivitä sisältöä ja tuotteita koko tapahtuman ajan
Oman osaston houkuttelevuudesta on tärkeää huolehtia läpi koko tapahtuman – myös verkossa! Verkossa tarvitaan houkuttelevaa sisältöä ja vaihtuvaa ohjelmaa, jotta kävijöiden mielenkiinto pysyy yllä.
Vinkkejä profiilisivun hyödyntämiseen
- Chat: Kerro vierailijoille esim. profiilisivun tekstikentässä koska Chat on auki. Toiminto kannattaa sulkea, jos ette ole paikalla vastaamassa viesteihin.
- Online-tapaamiset: Jos haluat tai kävijä haluaa pitää kanssanne videoneuvottelun, kannattaa sinun hyödyntää käytössäsi olevaa videoneuvottelutyökalua. Voit lähettää chatin välityksellä kävijälle kutsulinkin käyttämääsi työkaluun kuten Teams, Meets ja Zoom.
- Julkiset online-esittelyt: Kuten 1-on-1 tapaamisissa julkisissa esityksissä voit hyödyntää omia käytössä olevia työkalujasi. Varaa omasta kalenteristasi ajat online-esittelyille, kopioi tapaamisiesi linkit ja julkaise profiilisivulla tiedot esityksistänne. Palaverin linkin voit lisätä tekstikenttiin linkkeinä.
Tässä esimerkki!

Usein kysytyt kysymykset

Profiilisivu
Profiilisivu tulee näkyviin tapahtumasivustolle heti sen jälkeen, kun olette kirjautuneet Tapahtumasivun hallinta -työkaluun ja tallentaneet profiilisivunne. Voit lisätä sivulle tekstiä, kuvia, linkkejä ja videoupotuksia. Määrällisiä rajoituksia ei ole. Kirjautuminen työkaluun tapahtuu eMessukeskuksen kautta. Tässä polku:
- Kirjaudu eMessukeskus.comiin
- Valitse ”Katso”- tapahtumalistasta tapahtuma
- Valitse ”Päivitä yritysprofiili” ja ”Siirry Palveluun”
- Näet listassa oman profiilisivun ja pääset muokkaamaan sisältöä.
Tarjoamme yhtenäisen kuvituskuvan käyttöön kaikille tapahtuman sivuille. Siten taustakuvaa ei ole mahdollista vaihtaa.
Sivun vapaan sisällön järjestystä voi muuttaa, mutta muut elementit ovat lukituilla paikoilla. Tarjoukset, ohjelma ja mahdollisesti käyttöön ottamanne chat-toiminto näkyvät sivulla vapaan sisällön alapuolella.
Tarkista, että olet julkaissut sivun. ”Luonnos”-tilaan laitetut sivut eivät nimittäin näy tapahtuman sivuilla.
Kannattaa julkaista sivu ja sen jälkeen katsoa, mitä muutoksia sivu vielä kaipaa. ”Luonnos”-tilaan laitetut sivut eivät nimittäin näy tapahtuman sivuilla. Esikatselu tapahtuu valitsemalla ”Näytä profiilisivu” oikeasta sivuvalikosta.
Profiilikuvan olisi hyvä olla 304x304px. Se voi myös olla leveämpi, mutta silloin siitä voi jäädä reunat piiloon listamuotoisessa luettelossa. Tämä kuva näkyy näytteilleasettajaluettelossa sekä näytteilleasettajan omalla sivulla.
Vapaassa sisällössä hyvä kuvaleveys on 660 px, korkeudelle ei ole määritelty vakiomittaa. Korkeus kannattaa kuitenkin suhteuttaa tekstin määrään. Katalogissa neliön muotoinen kuva on paras. Kuvakoko 600 x 600 px on riittävä, pienempikin toimii. Hero-elementin taustakuvan leveys voi olla esim. 1600 px. Elementin korkeus määräytyy siihen syötetyn tekstin mukaan. Jos et halua lisätä tekstiä ja kuva rajautuu pystysuunnassa, syötä tekstikenttään rivinvaihtoja, jotta elementin korkeus kasvaa.
Video ladataan YouTubeen tai Vimeoon ja jaetaan sitä kautta profiilisivulle. Videon voi myös syöttää pelkkänä linkkinä sivuston sisältöön.
Verkkotapahtumissa ei käytetä osastonumeroita. Tapahtuman kävijä suunnistaa virtuaalitapahtumassa profiilisivujen perusteella, ja oman profiilisivunne nimeä voitte vapaasti muokata.
Mahdollisuuksia kyselyiden tekemiseen ei tässä työkalussa ole suoraan, mutta mikään ei estä tekemästä kyselyä toisessa palvelussa ja linkkaamaan sitä profiilisivulle tai chatin tervetuloa-viestiin.
Kannattaa luoda jokaiselle toimijalle oman profiilisivu ja sitten linkittää ne keskenään.
Yritysten sivut ovat näkyvillä, käytettävissä ja myös muokattavissa niin kauan, kun tapahtumaan osallistuminen on voimassa.

Katalogi
Tuotteiden lisääminen katalogiin tapahtuu WordPress-alustalla Katalogi- valikon kautta.
Määrää ei ole rajoitettu eli voitte syöttää sinne haluamiamme tuotteita vapaasti.
Järjestys kannattaa suunnitella ennen tietojen syöttämistä. Viimeisimpänä syötetty tuote näkyy osiossa ylimpänä.
”Hinta”-kenttä ei ole pakollinen tieto. Jätä kentät tyhjäksi ja tallenna tarjous. Silloin ko. kohdat poistuvat sivulta kokonaan. Huomioi että kentässä on esimerkkiarvo 10, joka ei tule tuotteeseen näkyviin.

Chat
Chat ei avaudu profiilisivuillenne automaattisesti, vaan se tulee aktivoida yritysprofiilin muokkauksen yhteydessä. Voitte testata chat toimintoa, milloin haluatte.
Kyllä, voitte itse määritellä, milloin chat on käytössä ja siitä kertova pop-up näkyvissä profiilisivullanne. Tällä tavalla voitte varmistaa, että chat on auki, kun paikalla varmasti on henkilöitä vastaamassa viesteihin. Chatin aukioloajoista kannattaa myös lisätä tieto profiilisivun sisältöön.
Kyllä, saatte chat-tunnuksia käyttöönne 10 kappaletta, ja siten chatissa voi olla vastaamassa samanaikaisesti 10 henkilöä. Sivuja hallinnoiva yhteyshenkilönne jakaa tunnukset haluamilleen henkilöille lisäämällä näiden henkilöiden tiedot eMessukeskukseen.

